Einführung
Für zielgerichtete Anzeigen auf Instagram und Facebook ist es möglich, Produktdaten im Facebook Commerce Manageropen in new window einzureichen. Damit die Produkte korrekt importiert werden können, muss dieser Feed in einem bestimmten Format bereitgestellt werden. Unser Plugin übernimmt diese Aufgabe für dich und fügt ein neues Template für Produktvergleich-Verkaufskanäle hinzu, das deine Produkte entsprechend der Anforderungen von Facebook formatiert.
Installation
Nachdem du das Plugin im Shopware Storeopen in new window gekauft oder gemietet hast, kannst du es wie gewohnt im Admin-Bereich deines Shops installieren und aktivieren.
Verkaufskanal einrichten
Als ersten Schritt legen wir nun eine dynamische Produktgruppe sowie einen neuen Verkaufskanal an, den wir anschließend als Feed im Facebook Commerce Manager einreichen.
Dynamische Produktgruppe anlegen
Bevor du den Verkaufskanal anlegen kannst, musst du zunächst eine dynamische Produktgruppe erstellen. In dieser kannst du definieren, welche Produkte im Feed enthalten sein sollen. Falls du bereits eine entsprechende Produktgruppe erstellt hast, kannst du diesen Schritt überspringen.
Öffne die Oberfläche über den Menüpunkt Kataloge - Dynamische Produktgruppen. Drücke oben rechts auf den Button Produktgruppe anlegen, um das Formular zu Erstellen einer neuen Produktgruppe zu öffnen. Wähle einen passenden Namen und definiere über den Rule Builder, welche Produkte der Facebook Feed später beinhalten soll. Weitere Informationen zu diesem Schritt findest du in der Shopware Dokumentationopen in new window.
Neuen Verkaufskanal anlegen
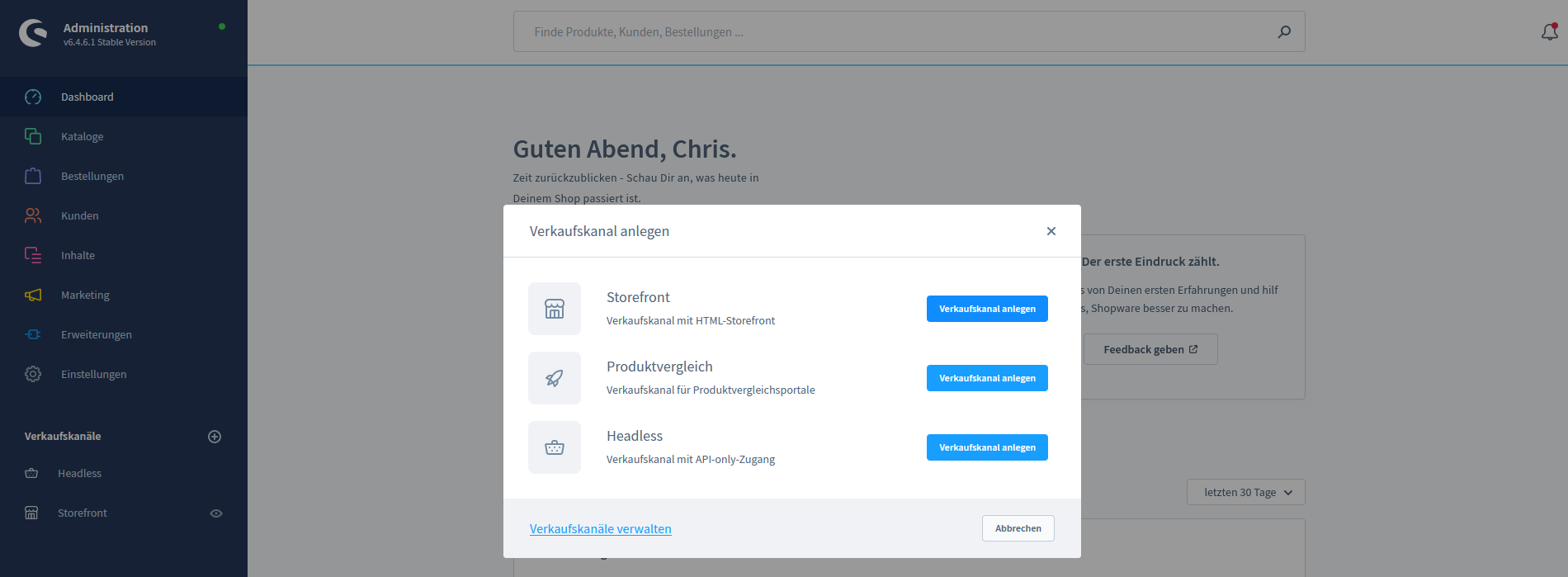
Klick in der Sidebar im Admin-Bereich deines Shops auf das Plus-Symbol neben "Verkaufskanäle", um einen neuen Verkaufskanal zu erstellen. Wähle im Popup, das sich anschließend öffnet, die zweite Option Produktvergleich.
Verkaufskanal konfigurieren
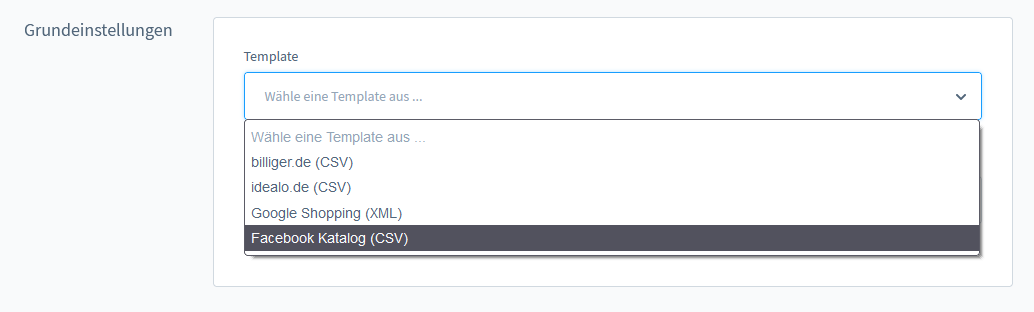
Wähle nun unter Grundeinstellungen das Template Facebook Katalog (CSV), das von unserem Plugin neu hinzugefügt wurde. Bestätige im Popup, dass die Daten im Verkaufskanal überschrieben werden sollen.
Du musst die folgenden Felder befüllen, um den Verkaufskanal speichern zu können:
- Name
- Storefront-Verkaufskanal
- Storefront-Domain
- Dynamische Produktgruppe
Weitere Informationen findest du in der Shopware Dokumentationopen in new window.
Achte darauf, den Verkaufskanal nach dem Speichern zu aktivieren, da die URL ansonsten nicht aufrufbar ist!
Feed konfigurieren
Unser Plugin bietet verschiedene Möglichkeiten, den Feed für deinen Shop anzupassen. Alle Einstellungen können sowohl global über die Plugin Konfiguration sowie speziell für einzelne Produkte getroffen werden.
Global
Unter Erweiterungen - Meine Erweiterungen - Facebook Produktkatalog kannst du Standardeinstellungen festlegen, die grundsätzlich für alle Produkte in deinen Facebook Feeds gelten.
Produktname
Über diese Einstellung kannst du festlegen, dass die Eigenschaften eines Variantenprodukts an den Produktnamen angehängt werden sollen. Die Option bewirkt, dass ein Produkt namens
T-Shirt, das in den Varianten rot, schwarz und weiß verfügbar ist, im Feed bspw. als T-Shirt rot ausgegeben wird.
Produktgruppen
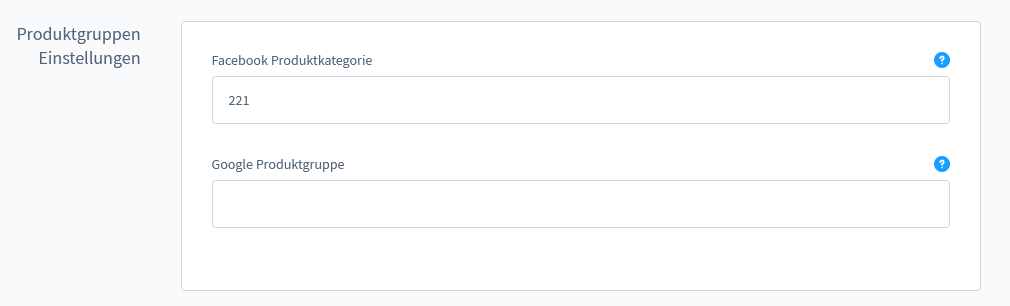 Facebook erwartet, dass für die Produkte im Feed eine Produktgruppe angegeben wird. Hierbei handelt es sich um eine Zahl, die angibt, um was für eine Art von Produkt es sich handelt.
Facebook erwartet, dass für die Produkte im Feed eine Produktgruppe angegeben wird. Hierbei handelt es sich um eine Zahl, die angibt, um was für eine Art von Produkt es sich handelt.
Du hast die Wahl, entweder eine Facebook Produktkategorie oder eine Google Produktgruppe anzugeben. Welche der beiden Möglichkeiten zu wählst ist egal - wichtig ist nur, dass du genau eine der beiden angibst.
- Hieropen in new window findest du eine Liste der Facebook Produktkategorien
- Hieropen in new window findest du eine Liste der Google Produktgruppen
Varianten
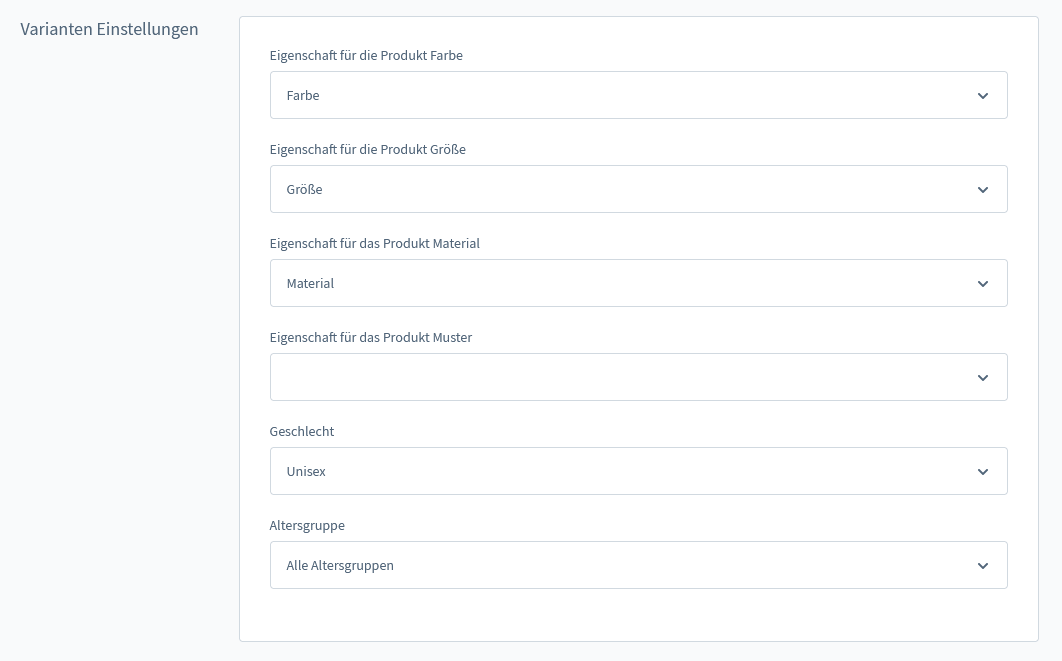 Facebook bietet die Möglichkeit, im Feed Produktvarianten zu übergeben. Anders als in Shopware, wo du die Varianteneigenschaften komplett frei wählen kannst, unterstützt Facebook nur die folgenden Eigenschaften:
Facebook bietet die Möglichkeit, im Feed Produktvarianten zu übergeben. Anders als in Shopware, wo du die Varianteneigenschaften komplett frei wählen kannst, unterstützt Facebook nur die folgenden Eigenschaften:
- Farbe
- Größe
- Material
- Muster
- Geschlecht
- Altersgruppe
Mit unserem Plugin hast du die Möglichkeit, für diese Eigenschaften jeweils eine Eigenschaftengruppe aus Shopware auszuwählen. Im Feed wird für die entsprechenden Produkte jeweils der konkrete Eigenschaftswert übergeben.
Wenn du in deinem Shop bspw. die Eigenschaft Farbe gepflegt hast, kannst du diese hier einfach auswählen. Für die relevanten Produkte wird nun im Feed die Farbe, bspw. rot, übergeben.
Für die Eigenschaften Geschlecht und Altersgruppe gibt Facebook die möglichen Werte selbst vor, wähle für diese Felder daher einfach einen Wert über die Dropdowns aus.
Versandkosten
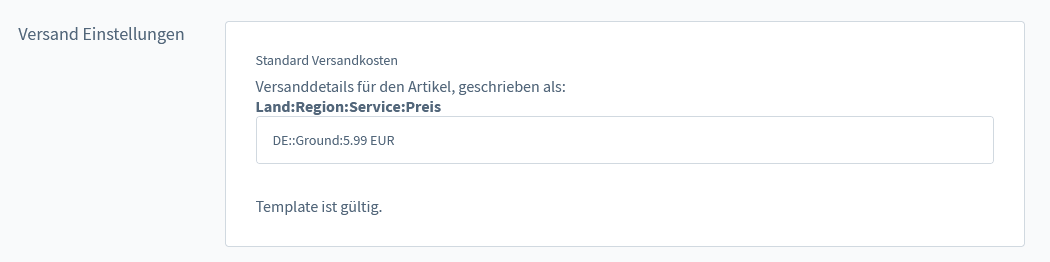 Für Shops, die auch ins Ausland verschicken, können die Versandkosten teilweise sehr komplex werden. Facebook erwartet die Versandkosten im Feed in einem ganz speziellen Format, das aus dem Zielland, der Region, der Versandart sowie dem Preis inklusive Währung besteht.
Für Shops, die auch ins Ausland verschicken, können die Versandkosten teilweise sehr komplex werden. Facebook erwartet die Versandkosten im Feed in einem ganz speziellen Format, das aus dem Zielland, der Region, der Versandart sowie dem Preis inklusive Währung besteht.
Um dir die maximale Flexibilität zu ermöglichen, haben wir uns im Plugin dazu entschieden, dieses Format zu übernehmen. Als Hilfestellung haben wir zusätzlich einen Validator implementiert, der überprüft, ob die Versandkosten korrekt formatiert sind.
Für Produkte, die in Shopware als versandkostenfrei markiert sind, wird automatisch 0.00 als Preis hinterlegt.
Weitere Informationen findest du in der Facebook Dokumentationopen in new window unter shipping.
Pro Produkt
Neben den globalen Einstellungen über die Plugin Konfiguration, die für alle Produkte greifen, kannst du Einstellungen auch direkt am Produkt vornehmen. Unser Plugin fügt der Produkt Detailansicht hierfür den neuen Reiter
Facebook Katalog hinzu.
In der Oberfläche hast du die gleichen Einstellungsmöglichkeiten wie in der Plugin Konfiguration. Über das lila Kettensymbol kannst du die Vererbung für die einzelnen Felder brechen und individuelle Einstellungen für das Produkt vornehmen.
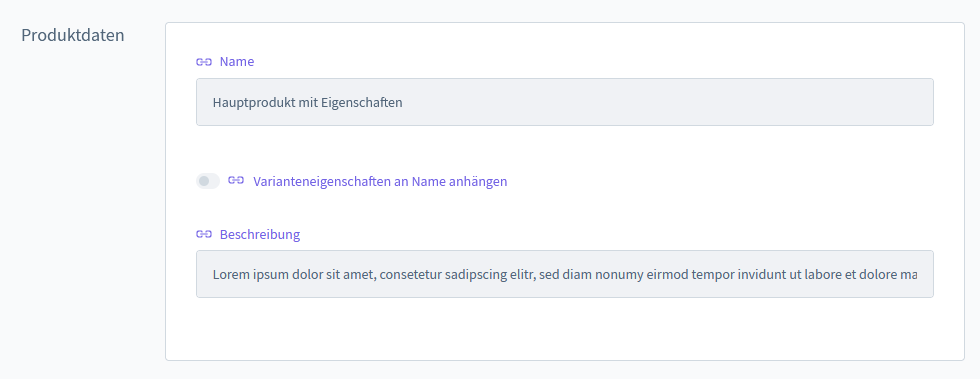
Zusätzlich hast du hier die Möglichkeit, den Namen und die Beschreibung des Produkts speziell für den Facebook Feed anzupassen. Die Änderung hat keinerlei Einfluss auf deinen Shop, sie ist nur für den Feed relevant.
Feed einreichen
Der Feed ist nun fertig vorbereitet und kann bei Facebook eingereicht werden.
Katalog erstellen
Im ersten Schritt muss hierfür ein Katalog erstellt werden. Falls du bereits einen Katalog angelegt hast, kannst du diesen Schritt überspringen. Öffne hierzu den Commerce Manageropen in new window und drücke auf Katalog hinzufügen. Wähle als Kategorie E-Commerce. Als Upload-Methode wählst du Produktinfos hochladen.
Feed einreichen
Nach dem Anlegen des Katalogs kannst du nun den Shopware Feed als Datenquelle einreichen. Öffne hierfür auf der Detailansicht deines Katalogs den Menüpunkt Katalog - Datenquellen.
Datenquelle
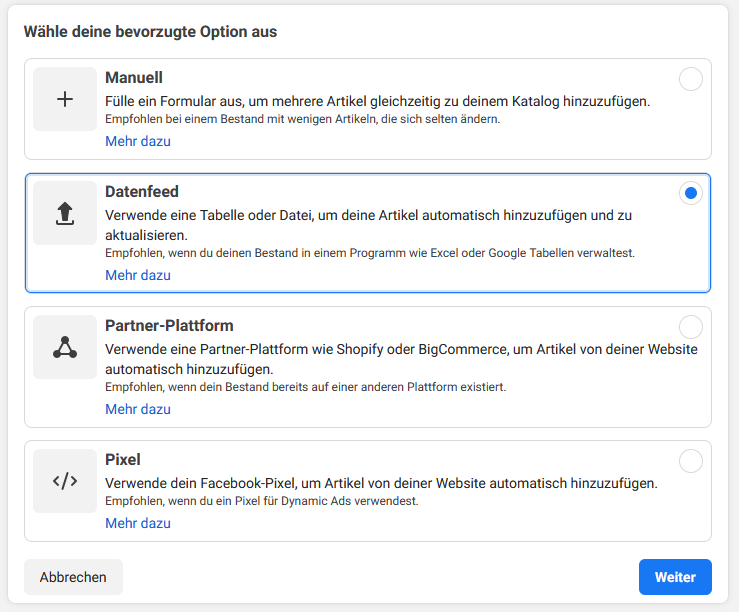
Du kannst nun auswählen, auf welchen Weg du den Katalog befüllen möchtest. Wähle hier die Option Datenfeed.
Upload-Option
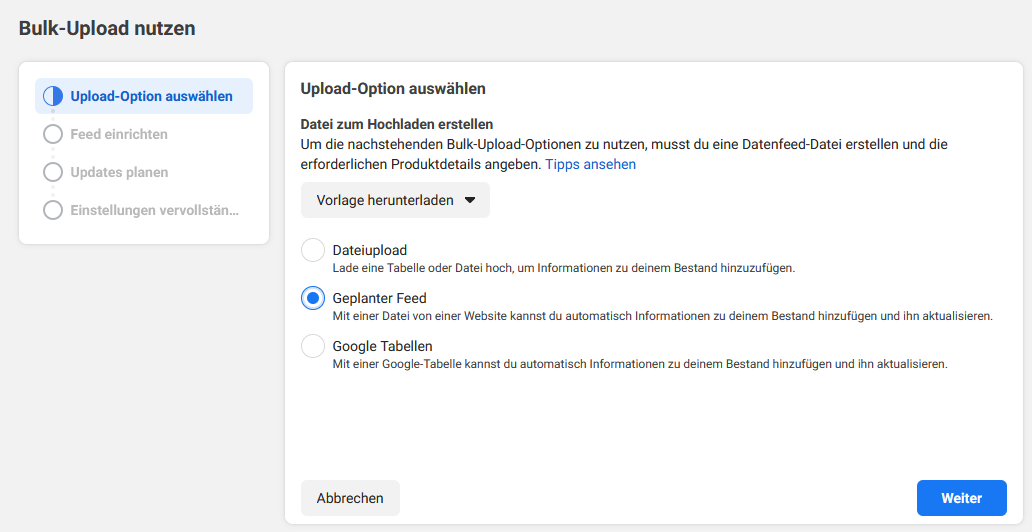
Im nächsten Schritt kannst du wählen, ob du den Feed nur einmalig hochladen möchtest oder ob Facebook den Feed regelmäßig aktualisieren soll. Sofern in deinem speziellen Fall nichts dagegen spricht, bietet es sich an, hier die Option Geplanter Feed auszuwählen. Änderungen an deinen Produkten werden so in regelmäßigen Abständen automatisch von Facebook übernommen.
Feed URL
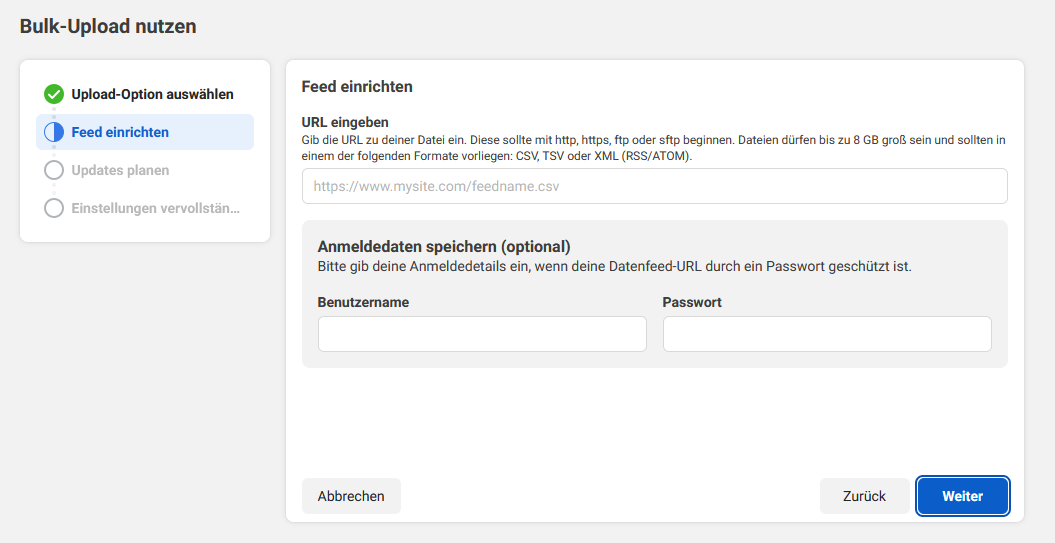
Facebook fragt nun nach der URL zum Feed. Du findest sie in deinem Facebook Verkaufskanal unter API-Zugang.
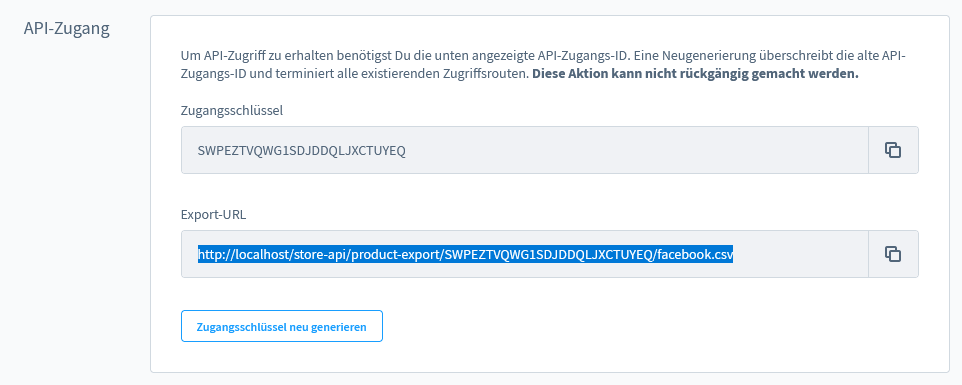
Aktualisierungszeitplan
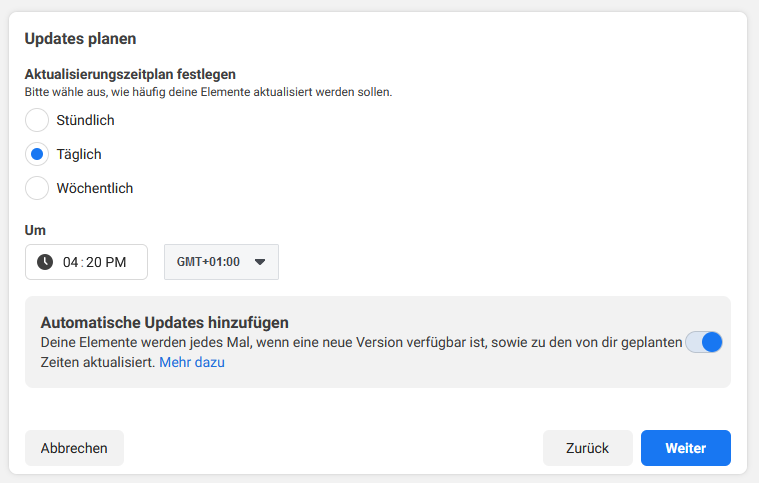
In dieser Oberfläche kannst du festlegen, wie oft und zu welcher Uhrzeit der Feed aktualisiert werden soll. Du solltest den Zeitpunkt so wählen, dass Änderungen möglichst schnell von Facebook übernommen werden. Falls du die Produkte in deinem Shop bspw. täglich um 2 Uhr mit einem ERP-System abgleichst, wäre 3 Uhr eine ideale Uhrzeit.
Einstellungen vervollständigen
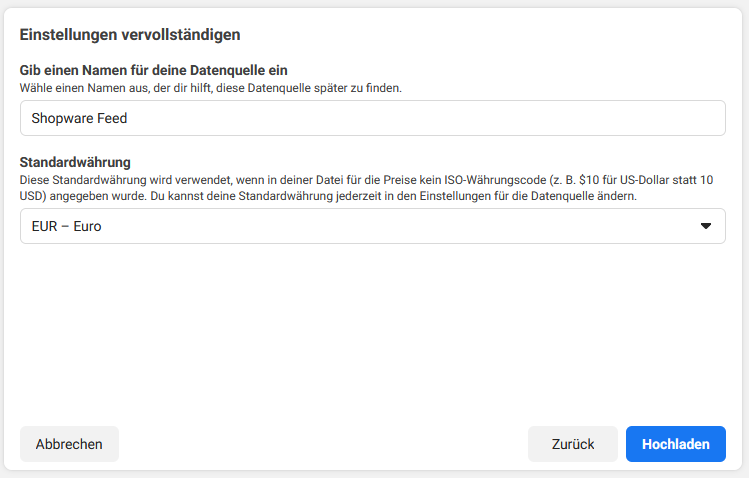
Zuletzt kannst du noch einen Namen für die Datenquelle angeben sowie eine Standardwährung auswählen.
Feed überprüfen
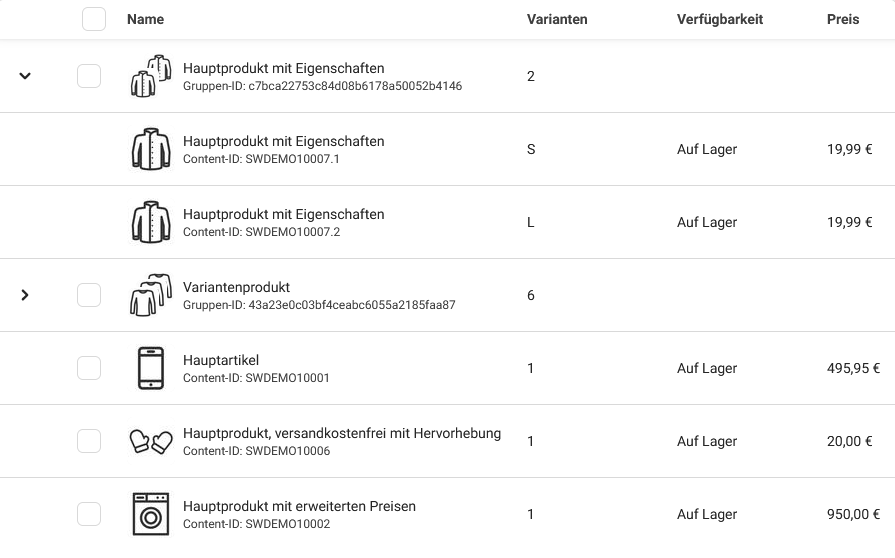 Dein Feed wird nun von Facebook heruntergeladen und verarbeitet. Sobald dieser Prozess abgeschlossen ist, kannst du dir unter
Dein Feed wird nun von Facebook heruntergeladen und verarbeitet. Sobald dieser Prozess abgeschlossen ist, kannst du dir unter Katalog - Artikel eine Liste an Produkten in deinem Katalog anzeigen lassen. Sofern der Import korrekt funktioniert hat, siehst du hier also genau die Artikel, die du zuvor in deiner dynamischen Produktgruppe definiert hast.