Einführung
Für die Einrichtung von Tracking Tools ist es erforderlich, verschiedene Code Snippets an vordefinierte Stellen im Shop einzufügen. Das ist aufwendig und oft nur mit Hilfe eines Entwicklers möglich. Unser Multi Tracker Plugin ermöglicht dir, ohne jeglichen Entwicklungsaufwand eine Vielzahl an bekannten Trackern in deinen Shopware 6 Shop zu integrieren. Auch das für einige Tracker relevante Event- bzw. E-Commerce-Tracking ist bereits vorkonfiguriert. Du musst nur noch deine Tracking-ID eintragen - den Rest erledigt das Plugin. So sparst du dir nicht nur Zeit & Kosten für die Einrichtung, sondern kannst auch jederzeit ohne einen Entwickler weitere Tracker aktivieren.
Installation
Nachdem du das Plugin im Shopware Storeopen in new window gekauft oder gemietet hast, kannst du es wie gewohnt im Admin-Bereich deines Shops installieren und aktivieren.
Google Tag Manager
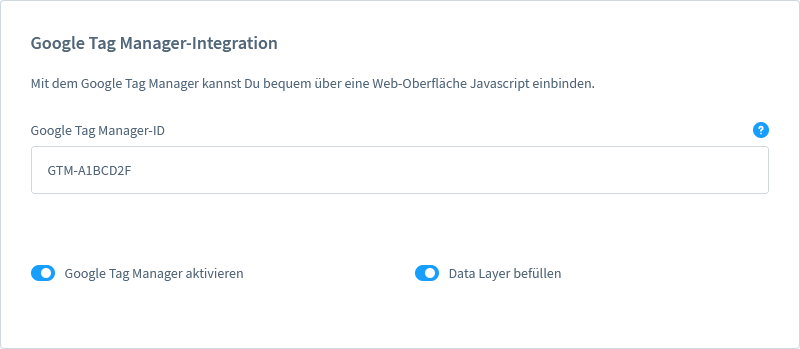 Über die Checkbox
Über die Checkbox Data Layer befüllen kann die dataLayer Funktion des Plugins aktiviert werden. Wenn aktiv, befüllt der Multi Tracker das dataLayer automatisch mit den verschiedenen eCommerce Werten. Wir haben uns bei der Implementierung an der Dokumentation von Googleopen in new window orientiert.
Das dataLayer wird bei folgenden eCommerce Events befüllt:
- viewItemList
- viewItem
- addToCart
- beginCheckout
- login
- purchase
- removeFromCart
- search
- selectItem
- signup
Hierbei werden, sofern sinnvoll, die relevanten Produktdaten als ecommerce.items übertragen.
Für weitere Informationen zur Einrichtung deines Tag Managers empfehlen wir die zuvor erwähnte Dokumentation von Googleopen in new window.
Einrichtung
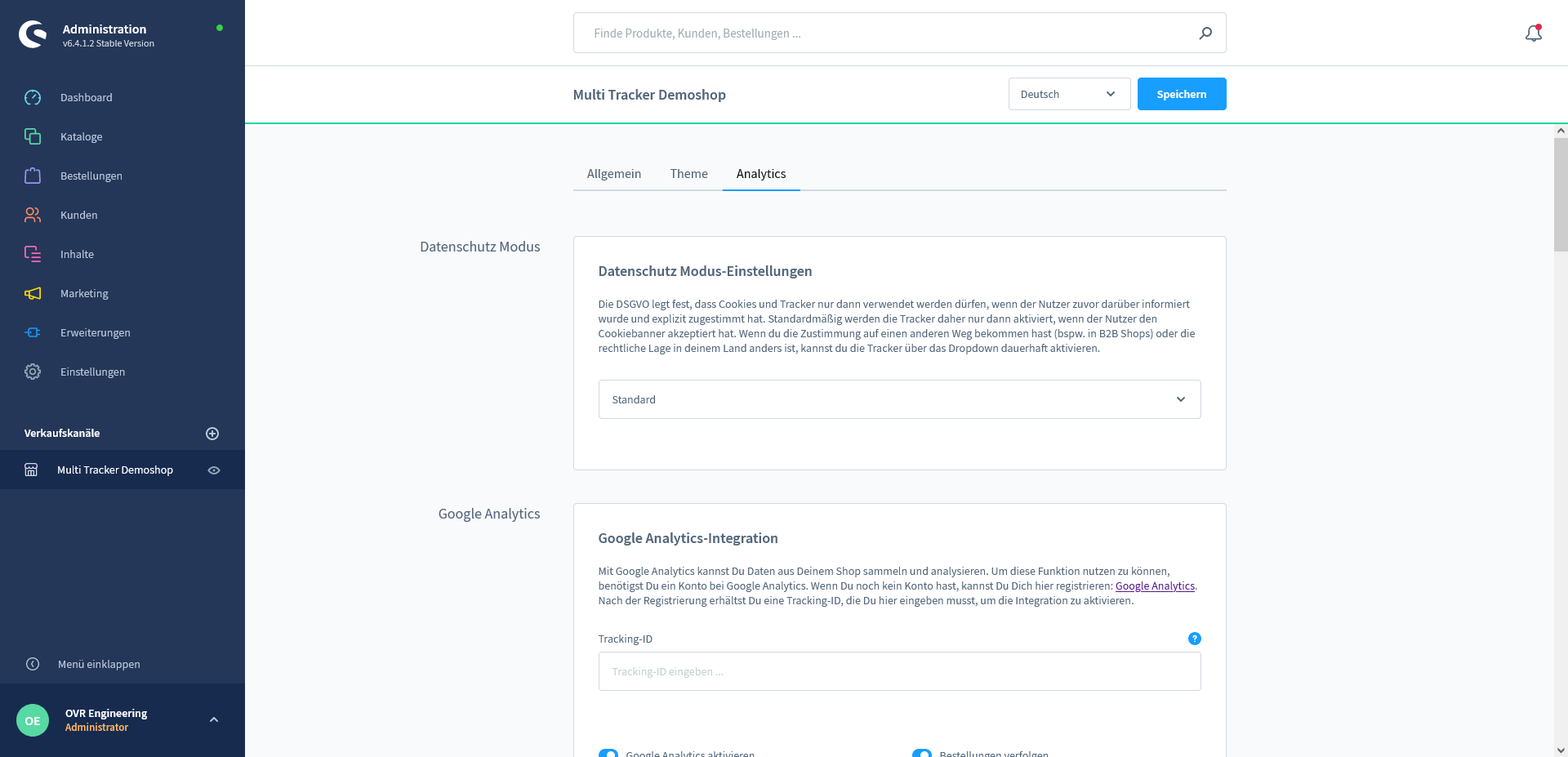 Nach der Installation kannst du für jede Storefront ein individuelles Tracking einrichten. Wähle hierfür in der Liste der Verkaufskanäle deine Storefront aus und aktiviere den Reiter
Nach der Installation kannst du für jede Storefront ein individuelles Tracking einrichten. Wähle hierfür in der Liste der Verkaufskanäle deine Storefront aus und aktiviere den Reiter Analytics.
Datenschutz Modus
Die DSGVO legt fest, dass Cookies und Tracker nur dann verwendet werden dürfen, wenn der Nutzer zuvor darüber informiert wurde und explizit zugestimmt hat. Standardmäßig werden die Tracker daher nur dann aktiviert, wenn der Nutzer den Cookiebanner akzeptiert hat.
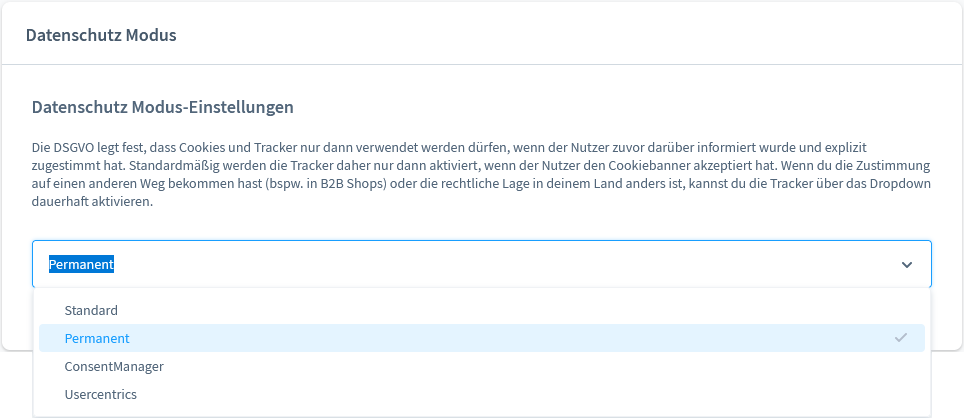 Wenn du die Zustimmung auf einen anderen Weg bekommen hast (bspw. in B2B Shops) oder die rechtliche Lage in deinem Land anders ist, kannst du die Tracker über die Option
Wenn du die Zustimmung auf einen anderen Weg bekommen hast (bspw. in B2B Shops) oder die rechtliche Lage in deinem Land anders ist, kannst du die Tracker über die Option Permanent auch dauerhaft aktivieren. Bitte beachte, dass unsachgemäße Verwendung dieser Funktion gegen die DSGVO verstößt!
Tracking-IDs eintragen
Um einen Tracker einzubinden, musst du nun nur noch deine individuelle Tracking-ID eintragen und den Tracker als aktiv markieren.
CMP Integration
Unser Multi Tracker unterstützt die Einbindung der externen Consent Management Plattformen Usercentricsopen in new window und consentmanager.netopen in new window. Das Plugin kümmert sich um die Einbindung der CMP Skripte und verwendet die JavaScript API der jeweiligen Anbieter, um die Tracker im Frontend automatisch zu (de-)aktivieren. Ferner entfernt das Plugin den Shopware Cookie Banner, wenn eine der beiden CMPs ausgewählt ist.
Usercentrics
Nach Aufsetzen deines Accounts erhältst du von Usercentrics eine Settings-ID. Bitte trag diese im Feld Usercentrics Settings ID ein, das angezeigt wird, nachdem du Usercentrics im Datenschutz-Modus Dropdown ausgewählt hast. Das Plugin bindet nun den JavaScript Tag von Usercentrics ein.
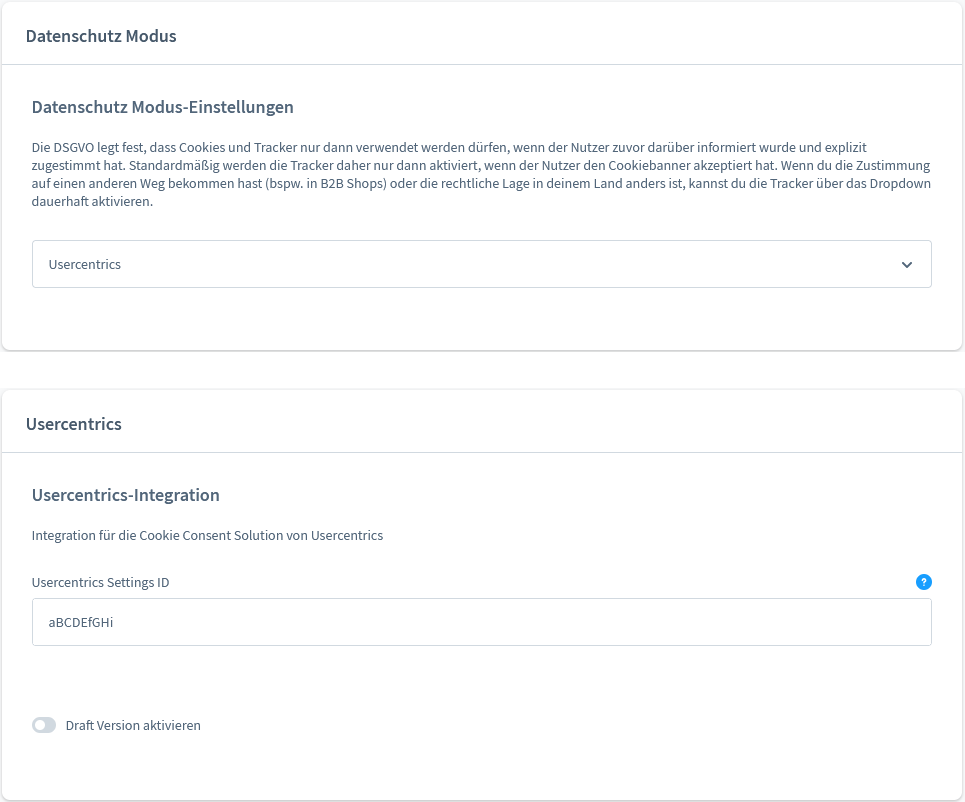
Konfiguriere nun die Tracker im Plugin. Der Multi Tracker aktiviert die Tracker im Frontend nur, wenn die Nutzer zuvor im Banner von Usercentrics dem entsprechenden Service zugestimmt haben. Die Tracker müssen also wie gewohnt auch in den Service Settings von UserCentrics aktivieren werden.
Wir verwenden bei der Überprüfung folgende UserCentrics Data Processing Services:
- Google Universal Analytics
HkocEodjb7(Google Analytics) - Google Analytics 4
87JYasXPF - Google Tag Manager
BJ59EidsWQ - Google Optimize
gkEBFID-V - Google Ads
S1_9Vsuj-Q - Facebook Pixel
ko1w5PpFl - Microsoft Clarity
jzMEq56vW - Bing Ads
BkeKqEjuoZQ(Microsoft Advertising) - Hotjar
S1kgcNo_j-m
consentmanager.net
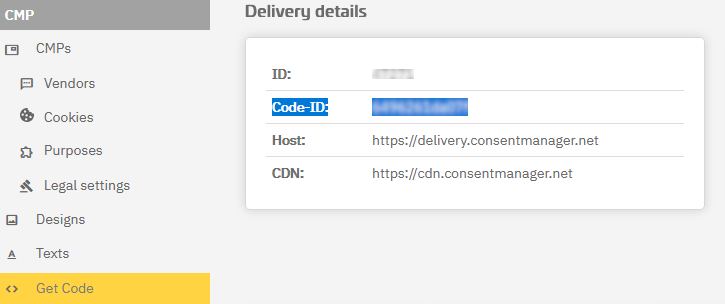 Nach Erstellen einer CMP erhältst du von consentmanager.net eine Code-ID. Du findest die Code-ID im Reiter
Nach Erstellen einer CMP erhältst du von consentmanager.net eine Code-ID. Du findest die Code-ID im Reiter Get Code am unteren Ende der Seite unter Delivery details. Bitte beachte, dass du im Plugin deine Code-ID eintragen musst, nicht deine ID. 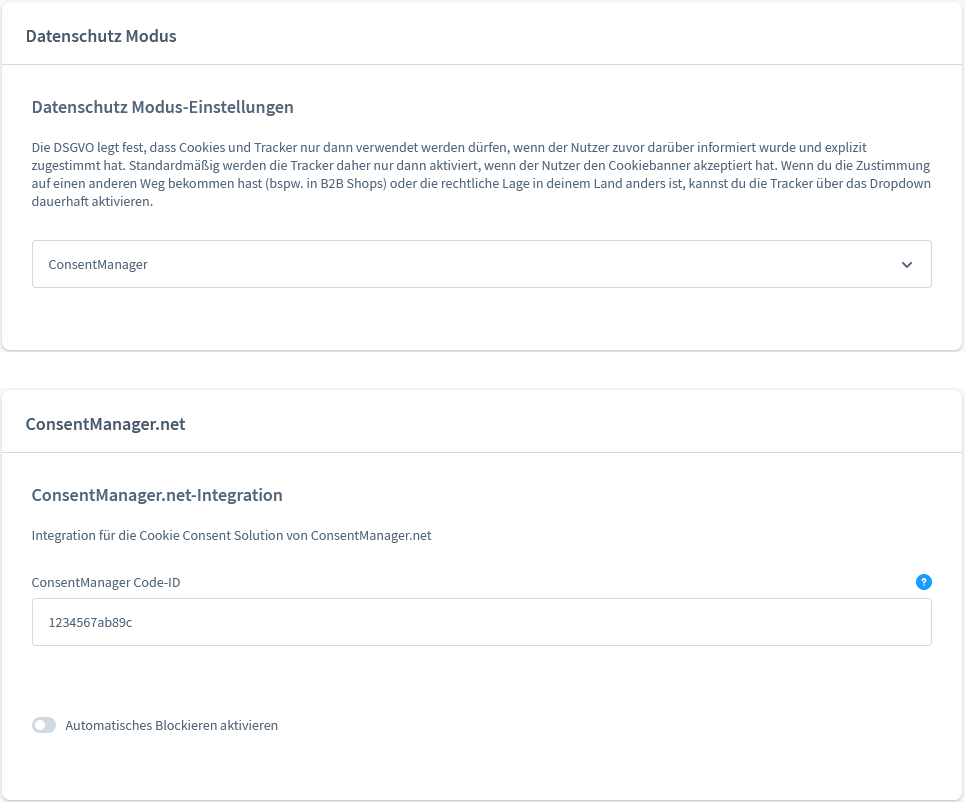 Wähle nun als Datenschutz Modus
Wähle nun als Datenschutz Modus ConsentManager und füge deine Code-ID im Feld ConsentManager Code-ID ein.
Du kannst auswählen, ob der ConsentManager mit oder ohne automatischem Blockieren eingebunden werden soll. Für die im Plugin integrierten Tracker ist das Aktivieren nicht notwendig, du kannst es aber bspw. für eigene Skripte in deinem Template verwenden.
Der Multi Tracker bindet nun das JavaScript für den ConsentManager ein. Die Tracking Skripte werden nur dann geladen, wenn der Nutzer dem Tracking im ConsentManager zuvor zugestimmt hat. Es ist daher notwendig, dass du die Tracker sowohl in unserem Plugin, als auch auf der Webseite von ConsentManager konfigurierst.
Für die Einbindung verwenden wir folgende VendorIds:
- Google Universal Analytics
s26(Google Analytics) - Google Analytics 4
s26(ebenfalls Google Analytics) - Google Tag Manager
s905 - Google Ads
s1 - Facebook Pixel
s7(Facebook (Meta)) - Microsoft Clarity
s2631 - Bing Ads
s11(Microsoft Advertising / Bing Ads) - Hotjar
s46(HotJar.com) - Google Optimize wird von consentmanager nicht unterstützt